- Select a remote or local folder and then click on
 button, or right click on the folder name and then select New synchronization
from the popup menu. It will pop up the following dialog:
button, or right click on the folder name and then select New synchronization
from the popup menu. It will pop up the following dialog:
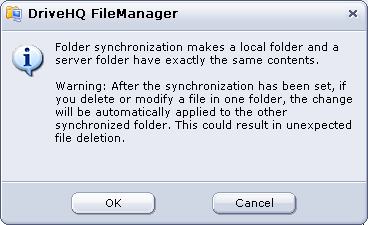
- Click on OK to continue, it will let you select the other synchronized folder:
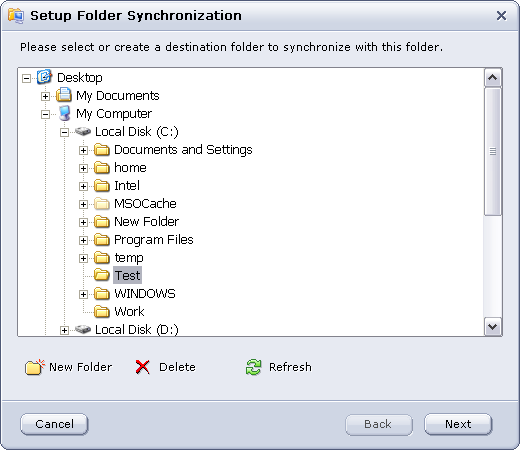
- If you want to synchronize it with a new folder, you can click on New Folder button, which creates a new folder to be sync-ed with the selected folder. Once you have selected the Sync target folder, click on Next, it will pop up the following dialog:
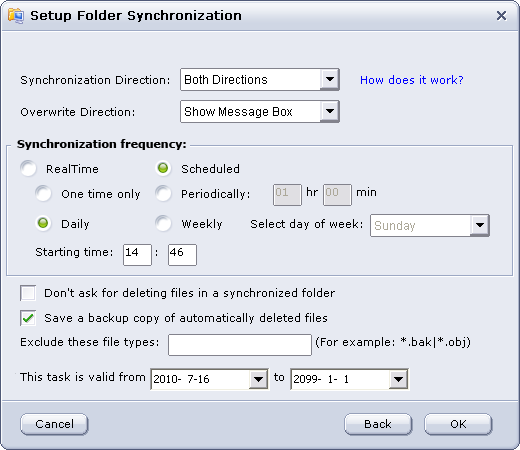
There are a lot of options / features in this page. Please read the detailed explanations below:
Synchronization direction: There are three directions
for you to choose: Server to Local, Local to Server and Both directions. Please read more details below.
Overwrite Direction: There are four directions for you
to choose: Show MessageBox, Overwrite Local, Overwrite Remote and Overwrite Older.
Synchronization Frequency: There are two general modes for you to choose: Real-time and Scheduled.
In scheduled mode, there are four options for you to choose:
- One time only: you can set the starting time for the synchronization that will be finished for one time;
- Periodically: you can set the interval for periodically synchronization task;
- Daily: you can set the starting time for daily synchronization task;
- Weekly: you can select one day of week.
Time Delay in Real-time Folder Synchronization
Once you have created a real-time synchronization task, it will automatically sync local files to the remote folder in real-time as any change occurs. Synchronizing files from the remote folder to the local folder may take a little longer time. When a file is changed (or added) in the remote folder, DriveHQ FileManager cannot immediately detect such changes. It checks file changes in the remote folder periodically. Usually between 5 minutes to half an hour. When it detects such changes, it will sync the changes to the local folder.
Once you have created a real-time synchronization task, it
will automatically upload/download files to the other folder in real-time as
any source file change occurs.
About One-Way Synchronization
It could be quite confusing about one-way synchronization. Different implementations handle it differently. Please make sure you understand it very well, otherwise it could cause files being deleted accidentally.
The most important thing to know is: whether one-way or two-way synchronization, when the two folders are (manually) synchronized, the folder contents must be exactly the same.
For example a server folder S is configured to sync to a local folder C in a one-way synchronization,
assume S and C is already sync-ed, now think about these cases:
(1) If you add a file to S, the file will be sync-ed to C, which is as expected;
if you add a file in C, the new file is deleted from folder C when next synchronization happens.
(2) If you change a file in S, it will be sync-ed to C; but if you change a file in C, it will be overwritten;
(3) If you delete a file in S, it will be deleted in C; but if you delete a file in C, it will be added back.
In short, if you have a one-way synchronization from A to B, then no matter what happens,
after it finishes synchronizing, B will become the same as A.
Exclude these file types: Define the files or file types to be excluded from the synchronization task. Multiple file extensions, file names or file wildcards can be entered (separated by a comma or semicolon).
Note: After the Synchronization Task has been set, if you delete or modify a file in one folder, the change will be automatically applied to the other synchronized folder. You can uncheck "Don't ask for deleting files in a synchronized folder" to avoid unexpected file deletion . Moreover, you can check "Save a backup copy of automatically deleted files" so that you recover your data in case of automatic file deletion.
- After you have finished all above, click on OK,
it will show the task progress dialog to begin transferring files and folders to the target folder.
You can install DriveHQ FileManager on multiple PCs; On each PC, you can synchronize a local folder with the same
remote folder. This will synchronize the folders on all PCs.
To synchronize folders among multiple DriveHQ users, e.g., if userA wants to synchronize two folders:
FolderA of UserA and FolderB of UserB, then UserB must share FolderB to UserA (usually with Full-Access right).
When UserA logs on DriveHQ FileManager,
he can see FolderB in "\DriveHQ Share\UserB\FolderB". He can synchronize the shared folder with his local folder.