DriveHQ FileManager enables convenient and powerful file transferring between your local storage and online storage.
- Upload / download files and folders
It is very easy to upload / download / manage files using DriveHQ FileManager. You can easily drag and drop files / folders from Windows Explorer to any folders in My Storage folder.
You can also drag and drop files / folders to a real folder in DriveHQ Share, if the folder is shared to you with "Upload / Add" or "Full Access" right. For more info, please visit the "Online Sharing" section.
You can also more easily drag and drop files / folders using DriveHQ FileManager only. To do so, use the default FileManager main screen. (Click on the Display button and select Show local and DriveHQ.com files). See the screenshot below:
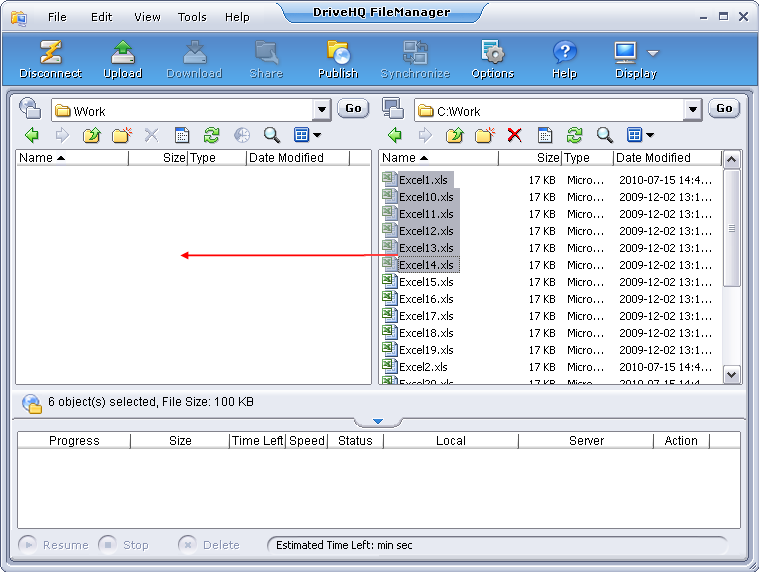
Other than drag and drop, there are 3 more ways to upload / download / copy / move files / folders:
- You can use the standard Windows short-cut key combinations, such as: "Ctrl + C" for copy; "Ctrl + V" for paste; "Ctrl + X" for Cut.
- You can select a folder(s) / file(s), then click on the Edit menu, and select "Cut", "Copy" and "Paste".
- You can right click on the selected File(s) / Folder(s) and select from the popup menu "Cut", "Copy", "Paste", "Delete" and "Rename", etc.
NOTE: To avoid abuse, Free account can only upload 50MB each time.
The application will calculate the size of upload bytes automatically, it will pop up a message box to prompt you
to upgrade to Paid Account every 50MB of upload bytes, shown as below:
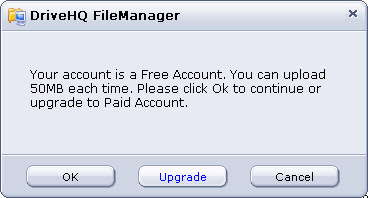
OK: continue upload data
Upgrade: upgrade to Paid Account
Cancel: cancel the upload
- Manager files / folders transfer tasks
After you drag and drop or copy / paste multiple files / folders, it will start uploading / downloading immediately. The files are added to the upload / download task list at the bottom of the screen. See the screenshot below:
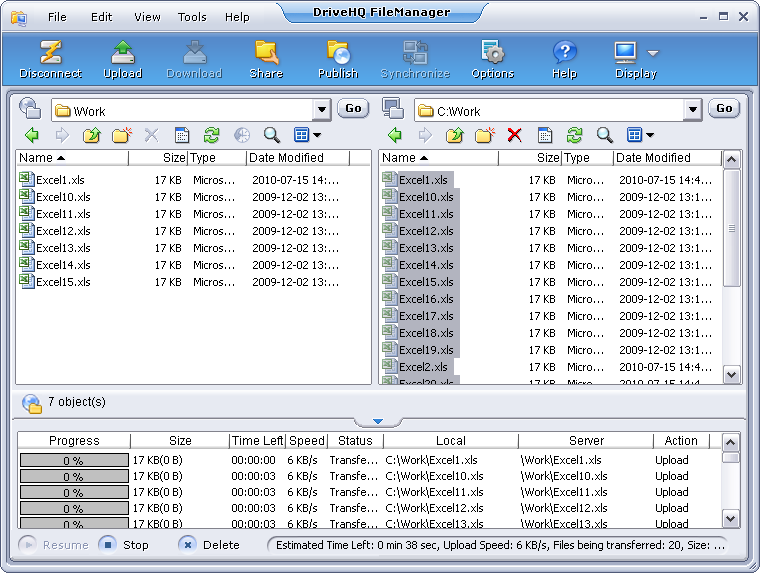
As you can see from the above screenshot, when dragging multiple files / folders from the local storage to the remote storage, files are added to the transfer task list. You can see the progress of each file as well as the overall progress of all files. You can also find the local (source) file paths and remote (destination) file paths, the transfer speed and remaining time. Please note the uploading / downloading speed changes from time to time; it is dependent on many factors, such as file size, file type, whether the file has been uploaded by any other users, etc. It is also dependent on the network routing, so the actual speed varies from time to time and location to location. The estimated time could have a very big error.
DriveHQ does not limit upload speed. DriveHQ has virtually unlimited network bandwidth. However, the actual upload speed is limited by the particular routing. Even if you have a very fast Internet connection, such speed is usually the speed from your computer to your ISP's data center. However, the connection from your ISP to DriveHQ data center will need to go through many Internet hops; at each hop it is shared by many Internet users. The slowest link will determine the actual speed. If you connect from a different country, usually the connection speed is slower.
DriveHQ FileManager has used multiple technologies to improve the upload / download speed. This is designed to make upload / download faster.
If during uploading / downloading, the network connection is dropped briefly, it can automatically retry and resume (or manual resume) when the connection is re-established. You can also manually click on the Stop button to stop (pause) uploading / downloading. You can Resume the transfer later, or delete the un-finished transfer tasks by clicking on the Delete button.
You can also drag and drop files / folders between 2 remote folders or 2 local folders. (Please make sure you use real folders and not virtual folders.)