Create New Backup Tasks
Online Backup supports real-time backup and scheduled backup.
If you want your files/folders to be backed up as changes occur, choose Run Manually under Schedule tab (i.e. real-time backup).
This might affect your system performance if the amount of data is too huge or if the source folder contains a
lot of files. In this case, you can setup the backup task to automatically start at scheduled time (i.e. scheduled backup).
You can create new backup tasks to backup your important business and personal files.
- Launch the application.
- Click Create New Backup.
- In the popup box, type a name for the new backup task, then click OK.
- Click Source & Destination tab.
- In the Source box, choose the local folder you want to backup.
- In the Destination box, enter your username and password.

- Click Schedule tab, select one option to setup the start time for the backup task.
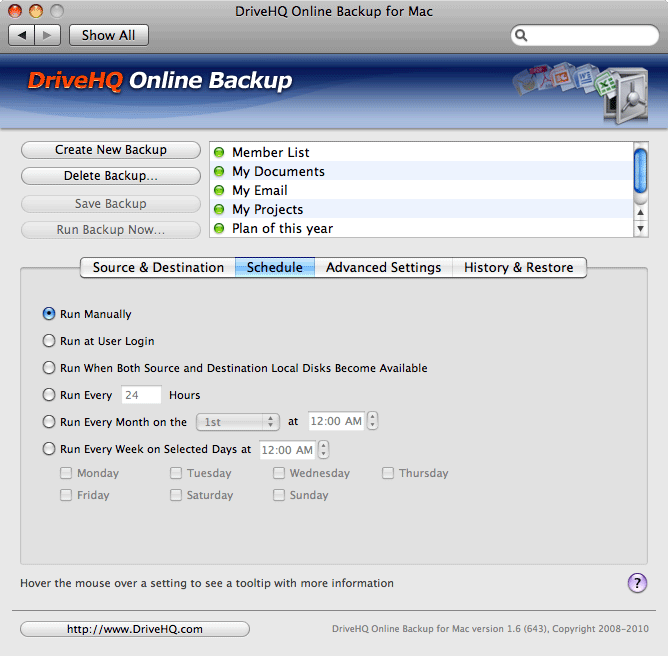
- Run Manually: to start backup task when you click Run Backup Now.
- Other options: to automatically start backup task at scheduled time.
- Click Advanced Settings tab.
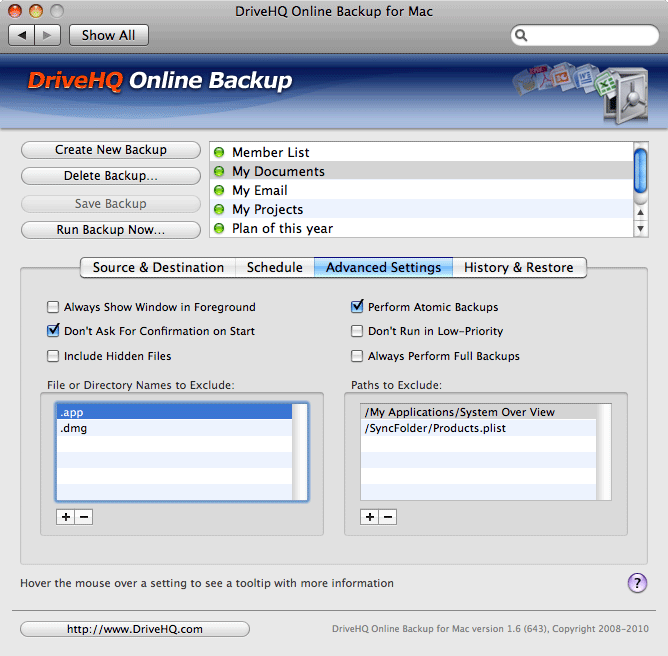
You can check more advanced setting options for the backup task.
- In File or Directory Names to Exclude box, click
 to add some specified file or directory names to the list, click
to add some specified file or directory names to the list, click  to delete names from the list.
to delete names from the list.
- In Paths to Exclude box, click
 to add some specified paths to the list, click
to add some specified paths to the list, click  to delete paths from the list.
to delete paths from the list.
- To finish backup task creation, click Save Backup.

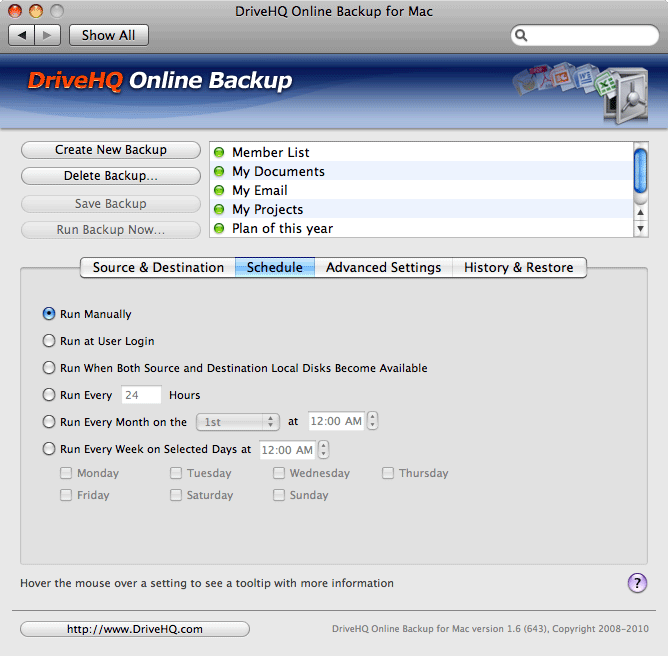
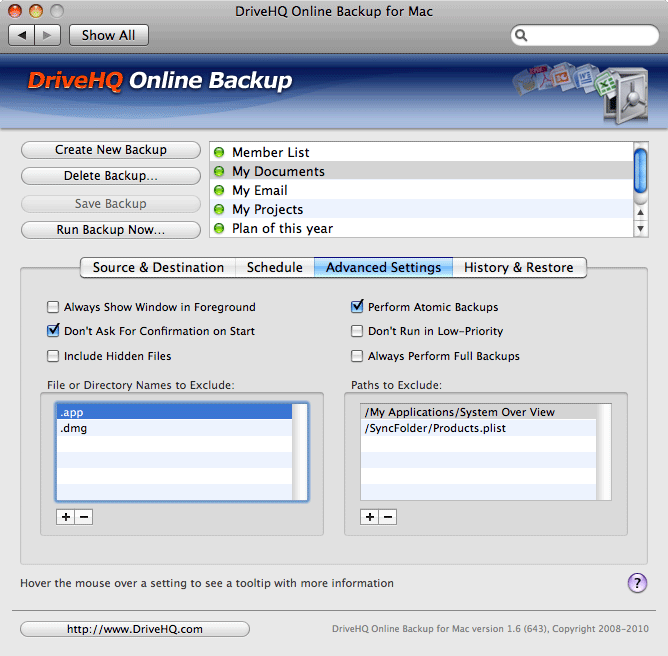
to add some specified file or directory names to the list, click
to delete names from the list.
to add some specified paths to the list, click
to delete paths from the list.