DriveHQ Web for Mobile Devices
Accessing DriveHQ cloud IT service from Smart Phones and Tablets without installing any software
DriveHQ Cloud IT service is available to almost all smart phones and tablets. There are a few different ways to access our service from these mobile devices:
- Using a web browser;
- Using FTP client software;
- Using WebDAV client software;
- Using email client software.
This document shows how to access our service using a web browser. It also shows how you can add a short-cut icon on your device's home screen.
Accessing DriveHQ service using mobile web browsers
If you use smart phones like iPhone, Android or Windows Phone, then you can simply visit drivehq.com website. It provides almost all features that are available to PC users. The screenshots below show how it works in iPhone. (How it works in iPad is very similar to iPhone).
Open the web browser, type in the address:
drivehq.com
it displays DriveHQ.com home page (Picture 1). Enter your username and password and then click on Logon. It goes to drivehq.com “My Storage” page where you can see a list of files and folders. You can view image files and text files, download or manage files, share different folders to different users with different permissions. You can also access the Group Administration page and create / manage sub-users.
Please note web browsers for iPhone / iPad do not support file uploading. (This is not a DriveHQ issue). To upload files, you must use FTP or WebDAV, which will be described later.
Browsers on Android and WP support file uploading. So you can upload files using browser, FTP, and WebDAV.
DriveHQ File Manager for mobile platforms will be released in the near future.
The screenshots below show how to access DriveHQ.com using a mobile web browser on iPhone. Browsers on other mobile devices are very similar.
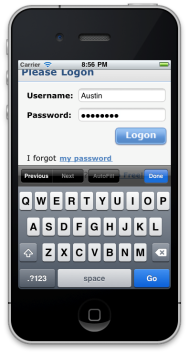
1. Logon drivehq.com website |
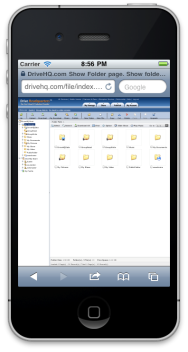
2. Visiting My Storage page |

3. Displaying a folder. To enter a folder, you might need to click twice |
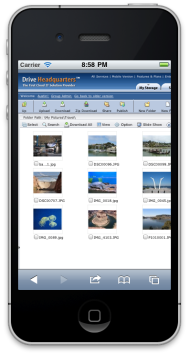
4. You can hide folder tree same as on PC |
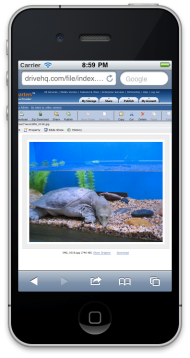
5. Viewing images |
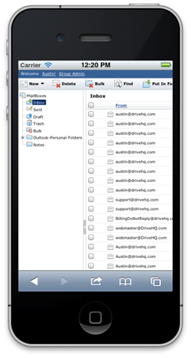
6. Accessing DriveHQ webmail |
Creating a quick link (short-cut) to DriveHQ.com on your home screen
To make it easier, you can save your account information and create a short cut on your device's home screen.
Adding DriveHQ.com to your iPad's home screen.
(iPhone is very similar to iPad).
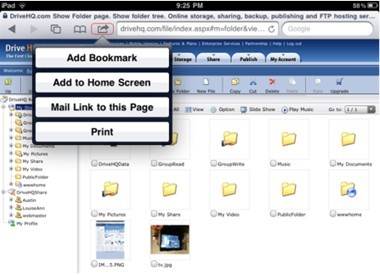
Sign in DriveHQ.com, then click on the highlighted icon as shown above, then select "Add to Home Screen".
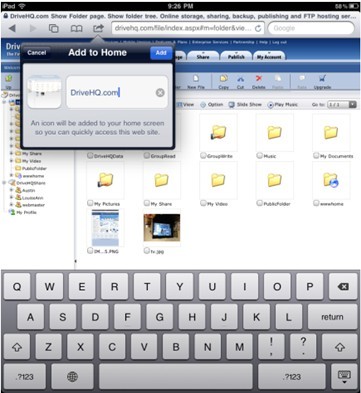
Input the name of the icon to be added to your home screen, then click on Add to finish adding the icon.
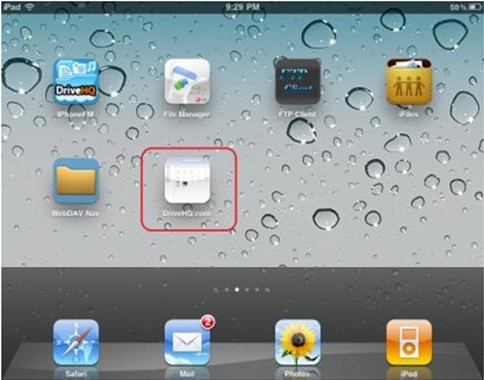
As you can see, a new DriveHQ.com icon is added to your iPad's home screen. So in the future if you need to access DriveHQ.com website, you can simply click on this icon; and if you saved your username / password, it can log on your account instantly.
Adding DriveHQ.com to your Windows Phone's home screen.
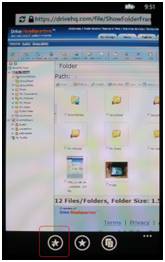
1. Log on DriveHQ.com, then click on the "Add to favorite" button as highlighted in the screenshot. |
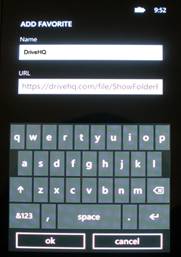
2. Enter the name for the link, then click Ok. |
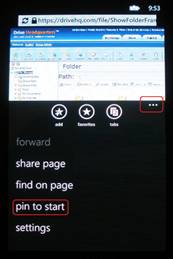
3. Click on "...", it will pop up a menu as shown in the screenshot. Click on "Pin to Start". |
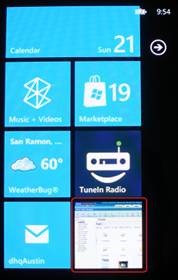
4. A new DriveHQ.com "tile" (icon) is added to your WP home screen. |
The screenshots below show how to add DriveHQ.com to your Android phone's home screen.

1. Sign in DriveHQ.com, then click on the "*" button as highlighted in the screenshot. |

2. Click the Add button to add DriveHQ.com to Bookmarks. |
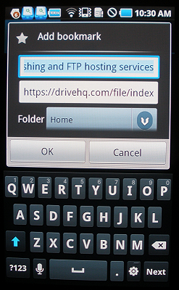
3. Edit the name (the first edit box) and then click on Ok to finish Adding it to Bookmarks. |
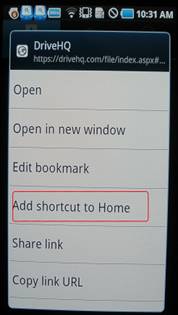
4. Click "Add shortcut to Home". |

5. DriveHQ icon is added to the home screen now. |
|