Backup Wizard
Usually you need to backup all document files, business files, personal photos, other digital media files and tax files, etc. You don't need to backup operating system files and program files, as they can be reinstalled.
After you choose Quick Backup or Advanced Backup on Create interface, you will be
navigated to files/folders selection interface. Click the Help Me Select Files button, the Backup Wizard interface will be shown.


1. Click Backup My Documents
This function is used to backup files and sub-folders in My Documents.

You can set up the schedule and time for one backup task. After you finish these two step, click Next button.

Backup task name: define a name for the task.
Description: describes the content of the task.
Exclude these files: exclude the file types you specified from the backup task. Multiple extensions can be entered (separated by a comma or semicolon).
Exclude these sub-folders: exclude the types of sub-folders you specified from the backup task.
This task is valid from: you can define period of validity for the task.
With encryption: If you check With encryption, your files will be encrypted with your private encryption key before they are uploaded to DriveHQ.com. Your encryption key is never stored on server. So your files are extremely safe as nobody can decrypt your files without the encryption key.
Maximum number of versions to keep: Online Backup supports the feature of file version history. By default, Online Backup saved the latest version of the file you backup. You can change the maximum number of versions to keep from 1 to 5000.
After enter all required information, click Finish button to backup files and folders to server folder on www.DriveHQ.com .
If you have checked "With Encryption", the "enter encryption key dialog" will appear. Please enter your Encryption key (Encryption key must be longer than 8 characters), then click on OK to backup your data.
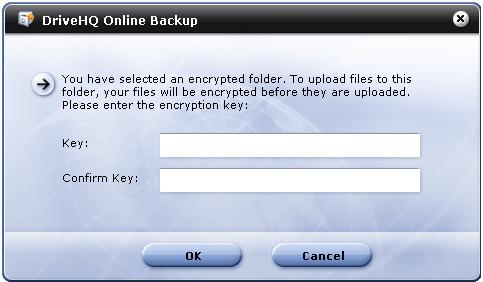
Please note you must remember ALL your encryption keys. Once your files are backed up to server with encryption, even if you change the encryption key, they will remain to be encrypted with the old encryption key. The new encryption key only affects files backed-up later.

Click OK, the backup task will be shown in the Manage Tasks interface.
2. Click Backup All Data Files
This funciton is used to backup all files on your computer, excluding system files, program files, temp files and email files.
All steps are the same with Backup My Documents. Please refer to Backup My Documents.
3. Click Manually Select Source Folders/Files
This function is the same with Advanced Backup. Please refer to Advanced Task.