File locking is extremely important for group collaboration.
It is very difficult for a team to collaborate on a group project without file locking. Multiple users could be editing the
same file at the same time, resulting in edit conflicts. Users will have to manually merge the changes, or risk their changes
being overwritten by others. Please watch the video below:
File Locking with other cloud storage services
Most other cloud storage services are Folder Sync based or Web Browser based. Such services can hardly support
Cloud File Locking.
-
Folder sync apps don't support cloud file locking
With a cloud folder sync app (such as Dropbox, Google Drive or OneDrive), when you edit a "cloud" file, you are actually editing
a local copy of the file. The local file is locked, but the cloud file is not.
-
Browser-based
cloud storage usually doesn't support file locking
Browser-based cloud storage apps don't support file locking except if a file is edited in a web page. Since most file types
need to be opened/edited with a desktop program (e.g. MS Office, Photoshop, AutoCAD, etc.),
a cloud file must be downloaded to a local folder first and then edited locally. Therefore,
it will not lock the cloud file.
Automatic Cloud File Locking/Unlocking with DriveHQ
-
Cloud File Server/Cloud Drive Mapping supports file locking
DriveHQ's Cloud File Server/Cloud Drive Mapping works like a local file server. Your cloud files can be accessed in a virtual drive.
When you edit a cloud file, it will directly open and lock the cloud file. Other users can open the file for read-only access.
If the locked file is an MS Office file, other users will be notified if the first user has unlocked the file.
-
DriveHQ FileManager client supports cloud file locking
DriveHQ FileManager is our native file management client.
It is very similar to Windows Explorer, but it can manage both cloud and local files.
When you double click on a cloud file in FileManager, the file will be transparently downloaded
and opened in the default program for the file type. The cloud file will be automatically locked.
After you have finished editing and saved the file,
it will be automatically saved back to the cloud. The cloud file will remain to be locked until you close the file.
Other users can open the file for read-only access when it is being locked.
DriveHQ lock management / manual locking & unlocking
-
Why is it important to support manual file locking/unlocking?
Not all cloud storage features/programs support automatic file locking.
For example, if you only want to use a web browser (or FTP / folder sync),
you will download a file, edit it and then upload it again. The cloud file cannot be automatically locked.
In this case, you can manually lock it on DriveHQ.com website, or use DriveHQ FileManager client.
Users often forget to close a file after they opened (locked) it. If they are not available to close the file,
it can be very inconvenient for other users who need to edit the file. There are two ways to unlock a file:
(1) The lock owner can unlock a file at any time, either by closing the program, or manually unlock it in web browser or FileManager.
(2) The file owner can unlock his/her file using web browser or FileManager.
In some cases, a cloud file cannot be automatically unlocked due to application crashes, OS crashes, power outages or network outages.
In these cases, locks are usually set to automatically expire in 1 day. If you need to unlock a file sooner, you can do so using FileManager or
web browser.
-
Manage locks / locked file list
If you are not sure which files are locked, usually you can find out by looking at the file icons.
If there is a lock in the file icon, it means the file
is currently locked. You can manually unlocked it if needed. Just hover your mouse on the Action icon,
then select Unlock. If a file is not locked, you can manually lock it. See the screenshots below:
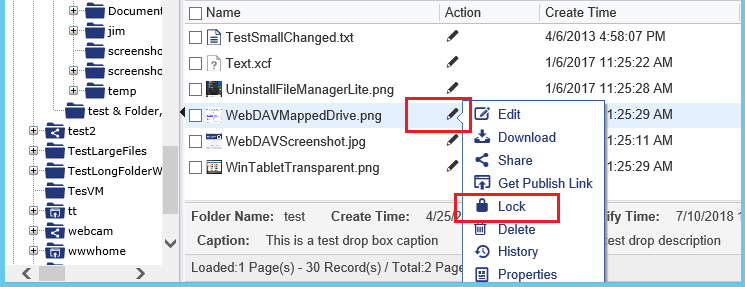
Lock a cloud file in web browser
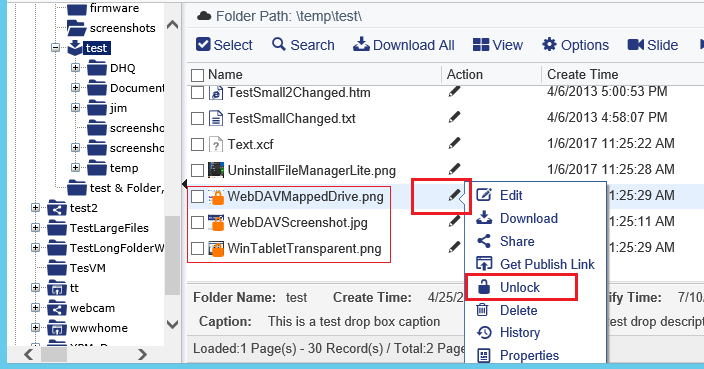
Locked files display a lock in the icon; you can manually unlock a file
If you cannot locate the locked files, or if you want to find who locked your files,
You can visit the Manage Locks / Lock List page to find all files locked by you and all your files locked by other users.
To access the Manage Locks/Lock List page in DriveHQ FileManager, click the Tools menu, then select Manage Locked Files;
to access from a browser, go to the DriveHQ Start Menu and click "My Storage", then click "Lock List". Please see the screenshot below:
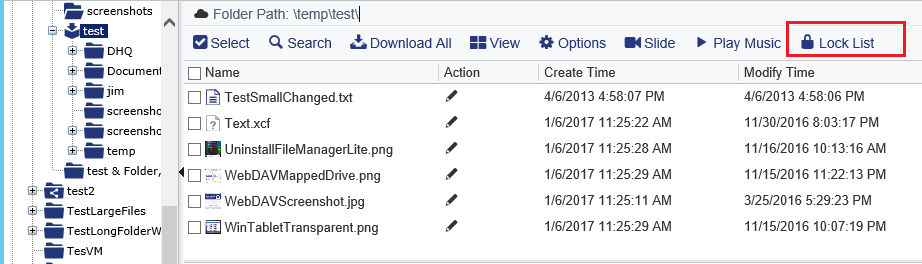
Access the "Manage File Locks/Lock List" page from My Storage
It will display a list of file locks including "locks created by you to files of other users"
and "locks created by other users to your files".
If many files are locked, you can search locks based on the file name, file path, file owner or lock owner. Please see the screenshot below:
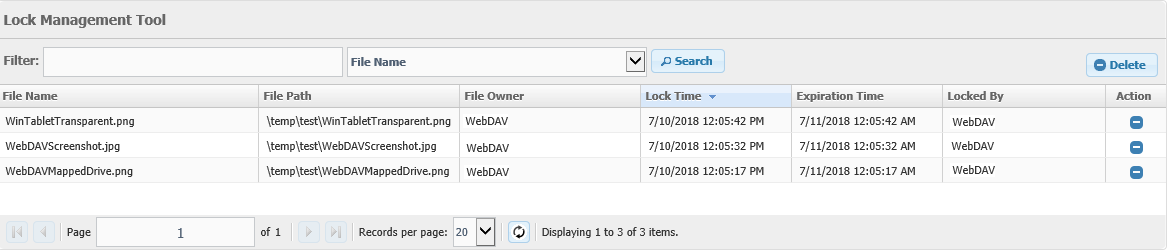
The "Manage File Locks / Lock List" page
DriveHQ cloud file locking is your best file locking solution for group sharing and collaboration
As you can see, with our Automatic File Locking and Lock Management features,
DriveHQ cloud file locking works even better than local file locking. No matter how many people in your team and wherever they are,
they can collaborate efficiently and confidently without worrying about their changes being overwritten or
wasting time on merging conflicts.