Solid Explorer (Android File Manager App By NeatBytes) is a very popular file management app for Android.
It is available on Google Play Store for free; a more advanced version Solid Explorer (Android File Manager App By NeatBytes) Pro is available for $2.99.
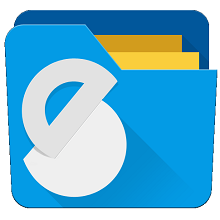
Download Solid Explorer (by NeatBytes) from Google Play Store
FTP is the most popular way of transferring large files over the Internet. FTP stands for File Transfer Protocol.
The original FTP protocol is a plain-text protocol without any data encryption. It is not suitable for transferring
confidential information. However, related protocols such as FTPS (FTP over SSL) and SFTP (SSH FTP) are both secure.
DriveHQ is one of the largest FTP Server Hosting service providers.
Solid Explorer (Android File Manager App By NeatBytes) can be used to access and manage
DriveHQ cloud file storage with either the FTP or WebDAV protocol.
In this document, we will talk about how to configure Solid Explorer (Android File Manager App By NeatBytes)
with DriveHQ's FTP Server Hosting service.
The information is also useful in configuring other FTP client applications.
To use Solid Explorer (Android File Manager App By NeatBytes) with DriveHQ FTP Server, you must have a DriveHQ account first. If you don’t have a DriveHQ account, you can:
- Visit www.DriveHQ.com website to sign up for a free account. The free account does not expire,
but it has some restrictions.
- If you are an administrator, you might want to create sub-accounts for your users, incl. employees and external clients.
A sub-user of a paid Group Account is considered a paid account.
Add New FTP Connection/Site
Launch Solid Explorer App on your Android phone/tablet, you will see the following initial screen:
_Home.PNG)
Tap the "+" button as shown above, it will display 3 options.
_New_Cloud_Connection.PNG)
Tap the Cloud icon to add a new cloud connection, it will display the "Network Connection Wizard" as shown below:
_NewConnectionType.PNG)
Solid Explorer supports plain FTP/FTPS, SFTP and WebDAV. Since DriveHQ offers FTP/FTPS/SFTP and WebDAV services, you can select
any one of the connection types. If you select FTP, it will display the following screen:
_NewFTPConnection.PNG)
You can select any FTP protocol; however, it is better to select FTPES (or FTPS), which is more secure than the plain FTP protocol.
Assume you select FTPES, it will display the following screen:
_ServerDetails.PNG)
You can enter the FTP server/account info as shown in the above screenshot. Make sure to use your own username and password.
You can select the following FTP over TLS protocols. (Plain FTP is also supported, but it is not secure)
- Port 21: FTPES (Explicit FTP over TLS) or Plain FTP.
- Port 990: FTPS (Implicit FTP over TLS)
For other FTP parameters, please read below.
| FTP Server |
ftp.drivehq.com (or proftp.drivehq.com for paid members only). You can also use the IP address:
66.220.9.50 (or 66.220.9.51 for paid members only)
|
| Username & Password:
|
Your DriveHQ account username and password
|
Tap the "Next" button, it will the Authentication screen:
_Authentication.PNG)
Select "Username and password", then tap the "Next" button, it will display the "Log in" screen:
_FTPLoginInfo.PNG)
Enter your DriveHQ username and password, then tap Next, it will display the "Set Advanced" screen.
_SetAdvanced.PNG)
Select No, then tap Next, then Tap Finish. You are done. The DriveHQ FTP Connection Info is saved in the main menu as shown below:
_AccessDriveHQFTP.PNG)
To connect to DriveHQ's FTP cloud storage, you just need to tap the new DriveHQFTP connection in the above screen. It will log on
to DriveHQ's FTP server and display your cloud files/folders as shown below.
_Access_DriveHQ_FTP_Server.PNG)
If you incorrectly configured the FTP server/account info, you can edit it. From the main screen, tap the "Menu" icon at the top-right corner,
select Storage Manager. It will display a list of Cloud Connections. You can then Delete or Edit your FTP info.